こんにちは、しし子です。
先日、MacBook Air 11″ Early 2014がぶっ壊れました。
当時はカッコつけてmacを買ってみましたが、錦糸町北口のスタバのテラス席でドヤるくらいしかメリットが感じられなかったので、今回はwindows機を購入することに決めました。
身内が「4Kの動画編集をしたい」と言っていたので、メモリは16~32GBで探していたのですが、軒並み10万以上。
産休育休で年収が半減してしまった私にとって10万越えの高いマシンには手が出ませんでした。
職場のエンジニアに「たけーよ」と愚痴をこぼしたところ「価格.com限定のThinkPad E495のメモリを4GB、SSDを128GBにして、自分でメモリとSSD買ってカスタマイズすると安くできるよ」というアドバイスをもらったので秒でポチりました。行動力の化身…!!!!
ということで前置きが長くなったのですが、人生初めてのカスタマイズに挑戦してちょっと大変だったので、後に続く人のためになればと思いその過程を説明することにしました。
※そんな状態なので、書いていることが間違っているかもしれません。。。
気づいた方は問合せフォーム or Twitterのメッセージなどでお知らせいただけると嬉しいですm(_ _)m
用意したもの

用意したのは以下のもの。
7万円以下でメモリ32GB、SSD500GBの武骨なノートが手に入るなんて!感動!
下にも書いたのですが、本体を買う際にLenovoIDを作成しておくこと(リカバリーキーをダウンロードするときに、シリアルNoとIDを一致させて申し込む必要があるのです)。
| 商品 | 説明・注意点 | 金額 |
| ThinkPad E495 価格.com限定 AMD Ryzen 5・8GBメモリー・256GB SSD・14型フルHD液晶搭載 パフォーマンス 20NECTO1WW | マシン本体です。注文するときにメモリを4GB、SSDを128GBにしておきましょう。また、購入時にレノボのアカウントを登録しましょう。 注文してから3週間弱で届きました。 |
¥37,950 |
| Western Digital SSD 500GB WD Blue SN550 PC M.2-2280 NVMe WDS500G2B0C-EC 【国内正規代理店品】 | SSD。500GBが9000円の時代。すごいよねえ。調子乗って1TBにしようと思いましたがそんなに使わないので却下。 | ¥8,969 |
| Crucial 32GB Kit (2 x 16GB) DDR4-2666 SODIMM CT2K16G48FD8266 | メモリーです。最初間違えてノート用じゃないのを買いそうになったので要注意。 | ¥17,600 |
| 【 サンディスク 正規品 】5年保証 USBメモリ 64GB USB 2.0 超小型 SanDisk Cruzer Fit SDCZ33-064G-JA57 | 16GB以上のUSBメモリを用意しましょう。OSのリカバリーディスクを作るのに必要です。 | ¥1,190 |
| スパッジャー | ノートPCの裏側を外すために必要です。 amazonのリンクはりましたが、メルカリでばら売りしている人がいたのでそちらで買いました。 |
¥315 |
| 合計 | ¥66,024 |
こちらの記事を参考にさせていただきました(が、私のレベルが低すぎて試行錯誤したのでこの記事を書きました)。
ありがとうございました。
具体的な手順
私は文章が読めないので、写真多めです。
増設前の様子。
前の営業会社にいた時のへっぽこPCは2GBのCerelonでした。
ソフトを開くのに時間がかかりすぎて、すごく作業効率悪かったです。
サイボウズを見習っていただきたい。

Lenovo リカバリー USB キーを作る
OSを出荷状態に戻すためのリカバリーキーを作ります。
この辺のヘルプを見ながら作成しました。
リカバリーメディアを申し込む
PCを起動してLenovo リカバリーページからリカバリーメディアを申し込みます。
申し込みに必要なシリアルは箱の横に書いてありました。

リカバリーUSBキーを作成する
Lenovo USB Recovery Creator tool をダウンロードしてソフトを起動、リカバリー USB キーを作成します。
あ、当たり前ですがUSBはさしておいてくださいね!
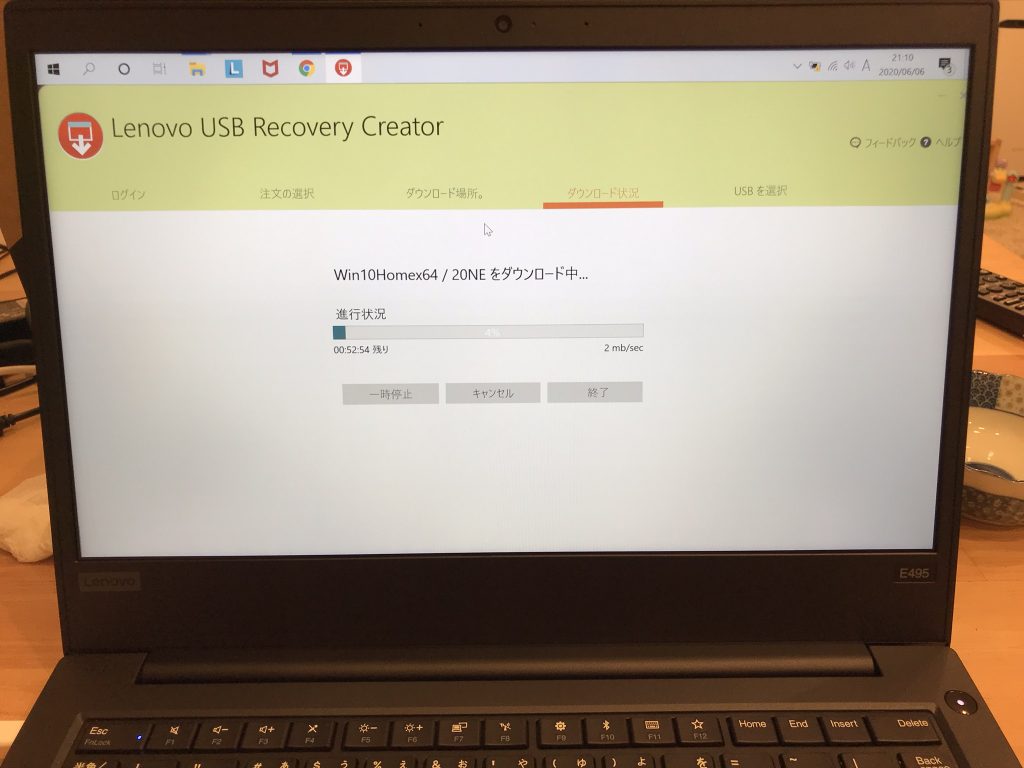
ダウンロードに40分くらい、メディアの作成に30分くらいかかりました。
待っているだけでOKですが、ダウンロードやキーの作成が止まってしまうので、定期的にマウスを動かすかスリープモードをOFFにするなどして、スリープモードにならないように気を付けてください。
私は風呂に入った結果、USBキーの検証のこの画面から動かなくなってしまい、やり直しになりました。
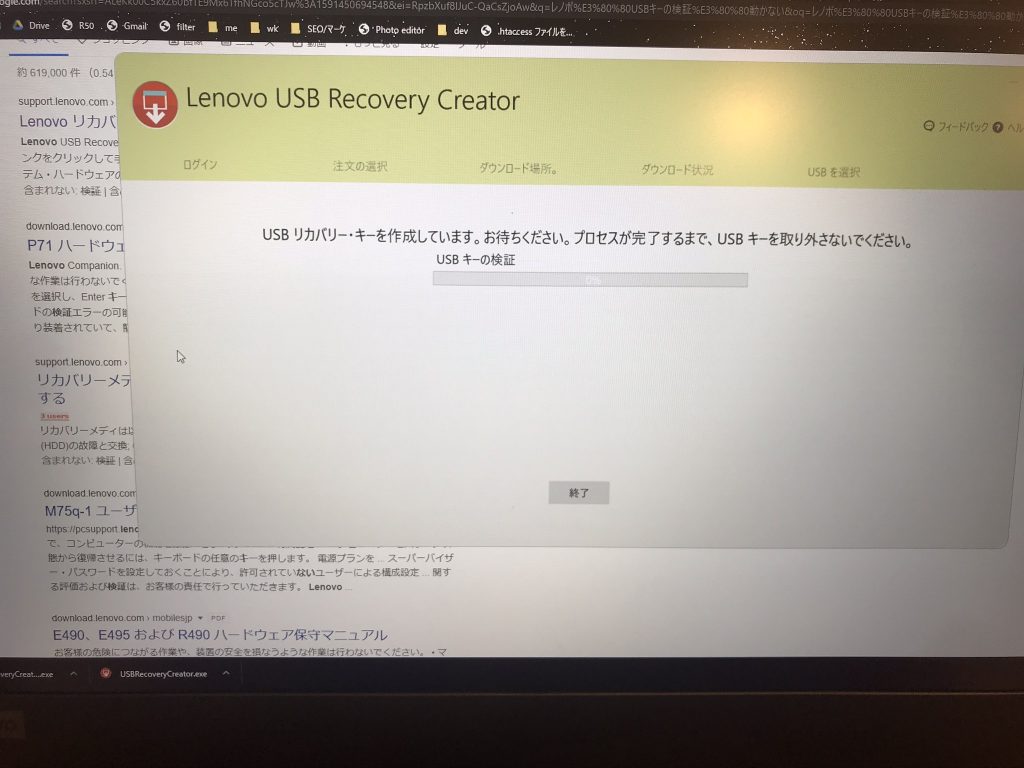
「USBリカバリー・キーが正常に作成されました」のアラートが出たら終了です。
「リカバリー・ファイルをコンピューターから削除しますか?」という怖いアラートが出ていますが、私は削除してしまいました。
よくよく考えたら保存しておけばよかったです。
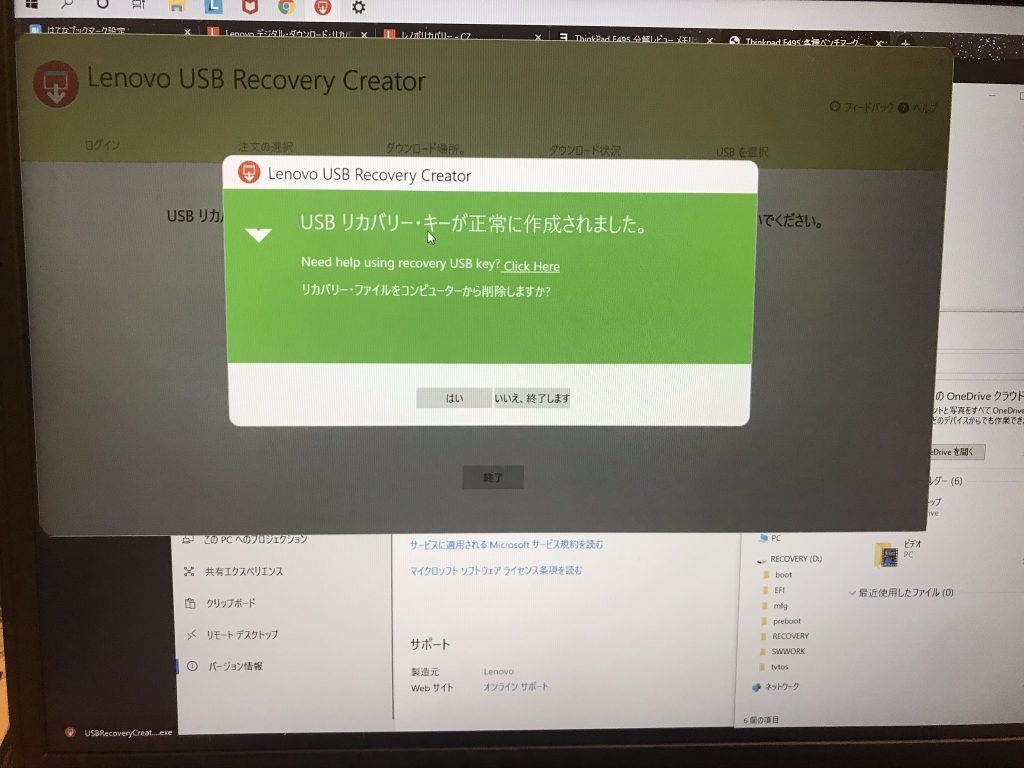
メモリとSSDを交換する
電子工作みたいでワクワクしますね!
カバーを外す
プラスドライバーを使ってねじを緩めます。
カバーから外れないタイプのねじになっているので、ある程度ゆるんだら次のねじにGOです。
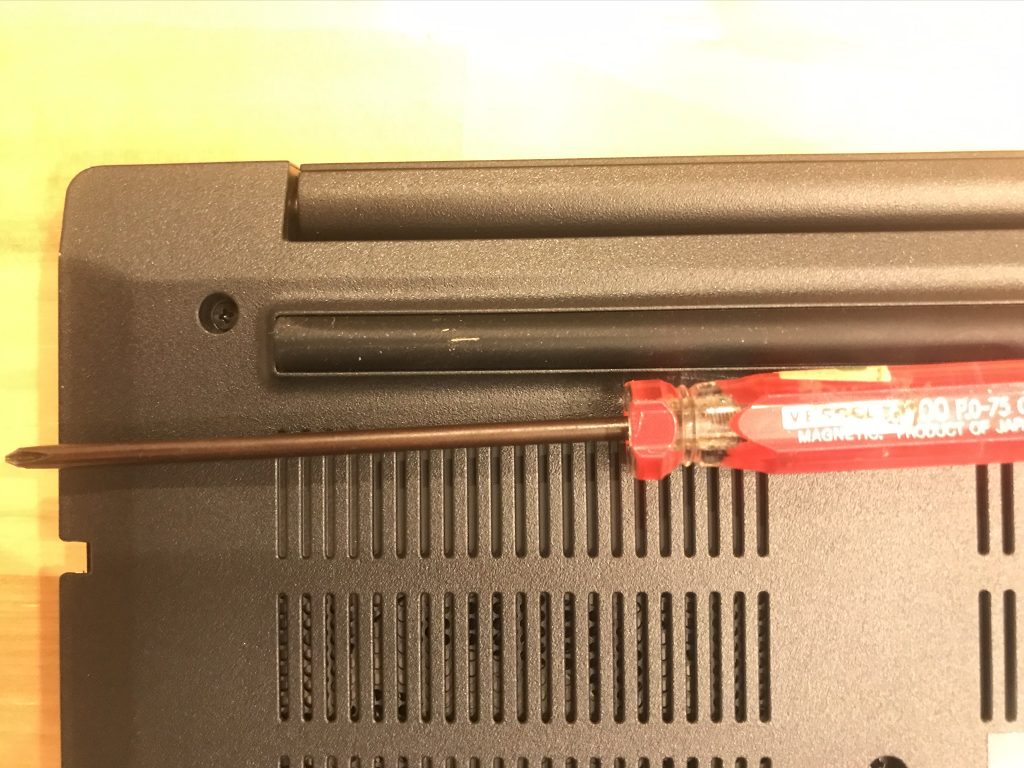
スパッジャーを差し込んで、カバーを開いていきます。
一気に開けずに、開きやすいところに少しずつ差し込んで、外周をぐるっと浮かせます。


外したところの図。メモリが2本させます。最初は1枚しか刺さってないですね。

フタ。

メモリを差し替える
メモリを差す部分の両側のツメのようなものを開いてメモリを取り出します。
ツメを開くとスポンと取れました。

メモリをピンの部分にグサッと差し込んで、倒すと刺さります。
差し込みが浅いとピンの部分が折れそうになるので要注意(私は折りそうになりました)。


SSDを差し替える
メモリを固定しているねじをプラスドライバーで外します。

このねじどうすんの?と思ったのですが、SSDを外した後にしめなおしておいてよさそうです。


こいつを差します。
長さが違くて「おや?!」となりましたが、大丈夫です。

SSDを差して、ねじをしめます。

そのあとはカバーをしめてねじをしめて完了です。
PCを起動する
リカバリーキーを差したまま起動をします。
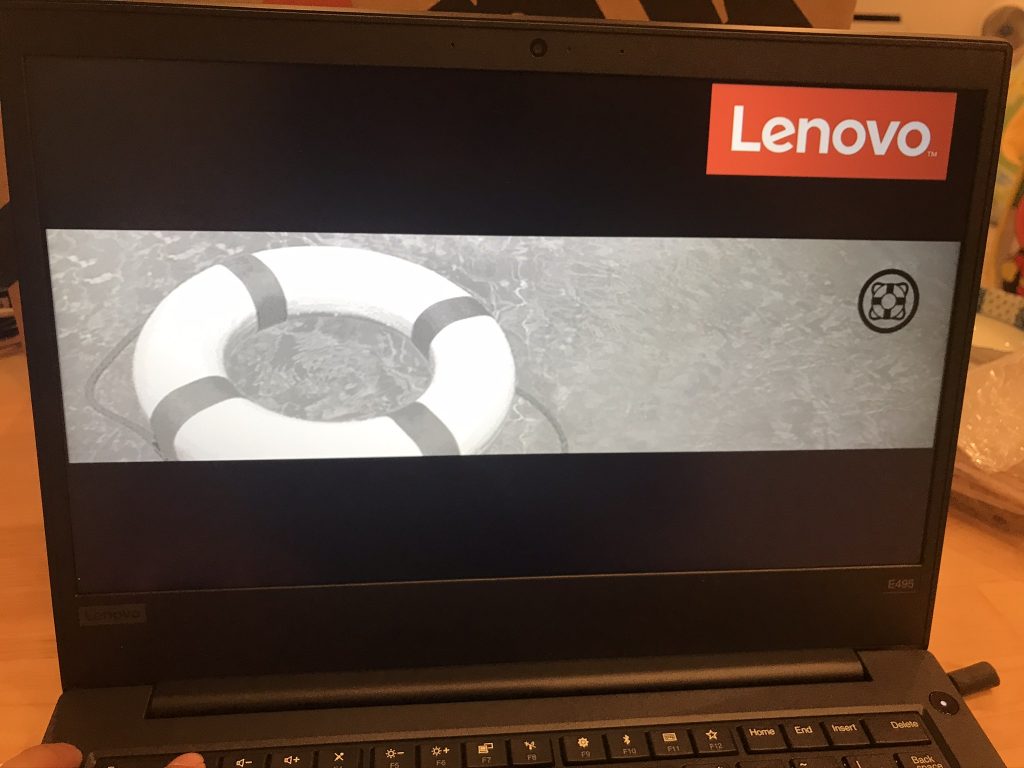
電源を入れて出てくるアラートに従います。
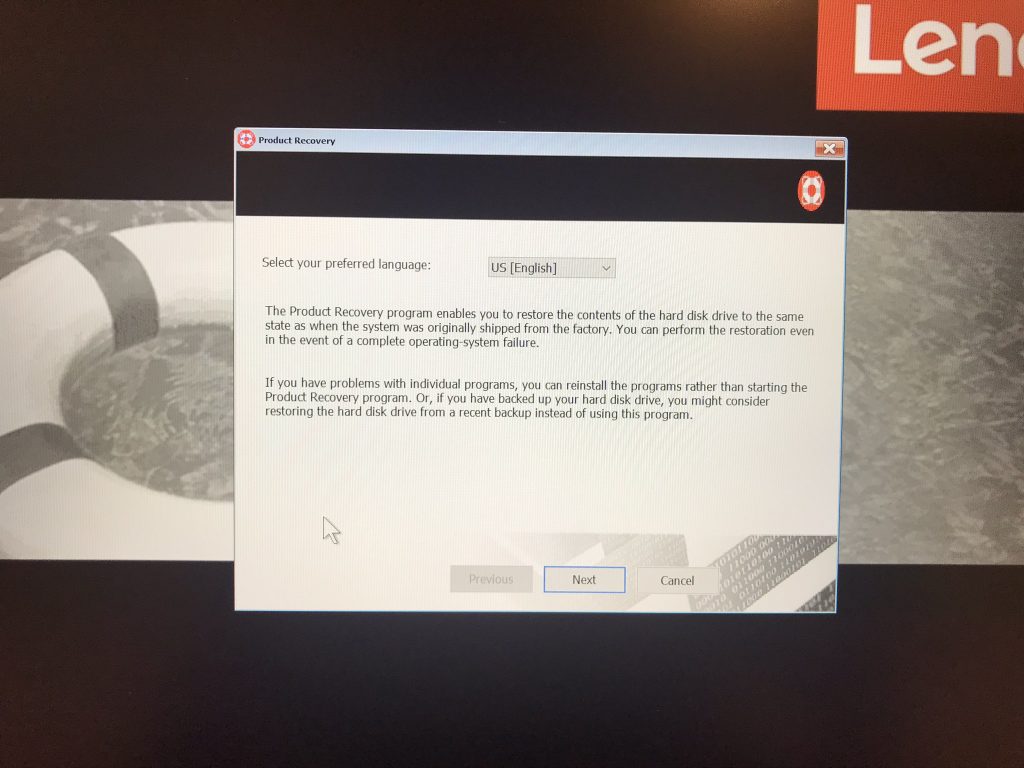
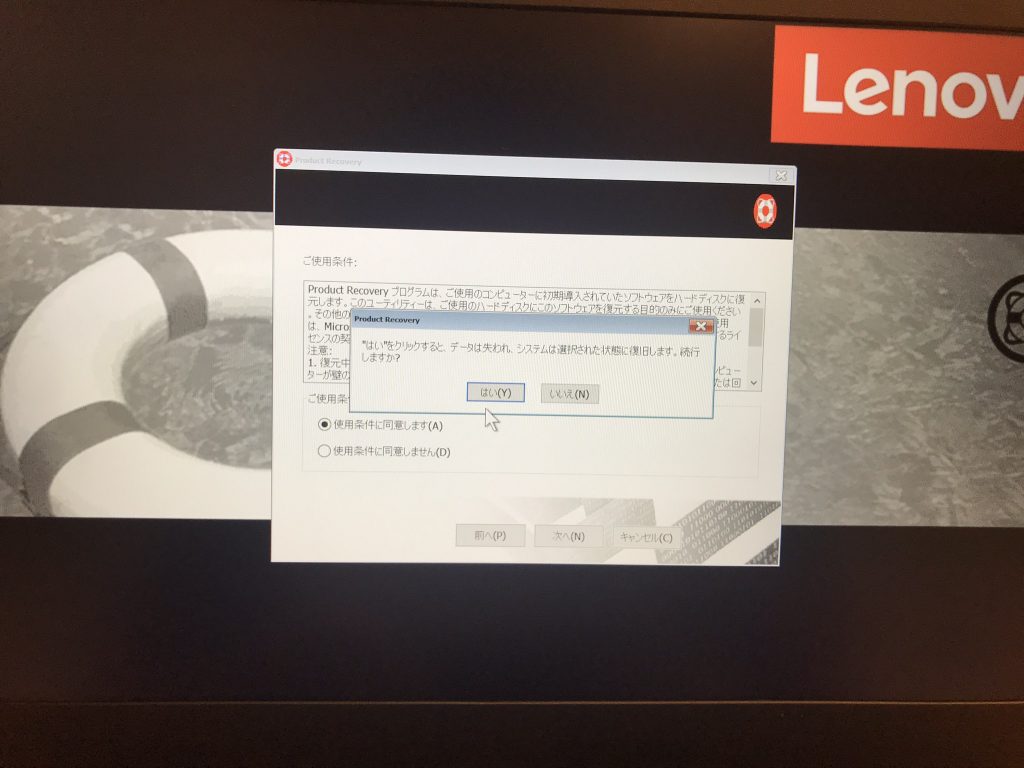
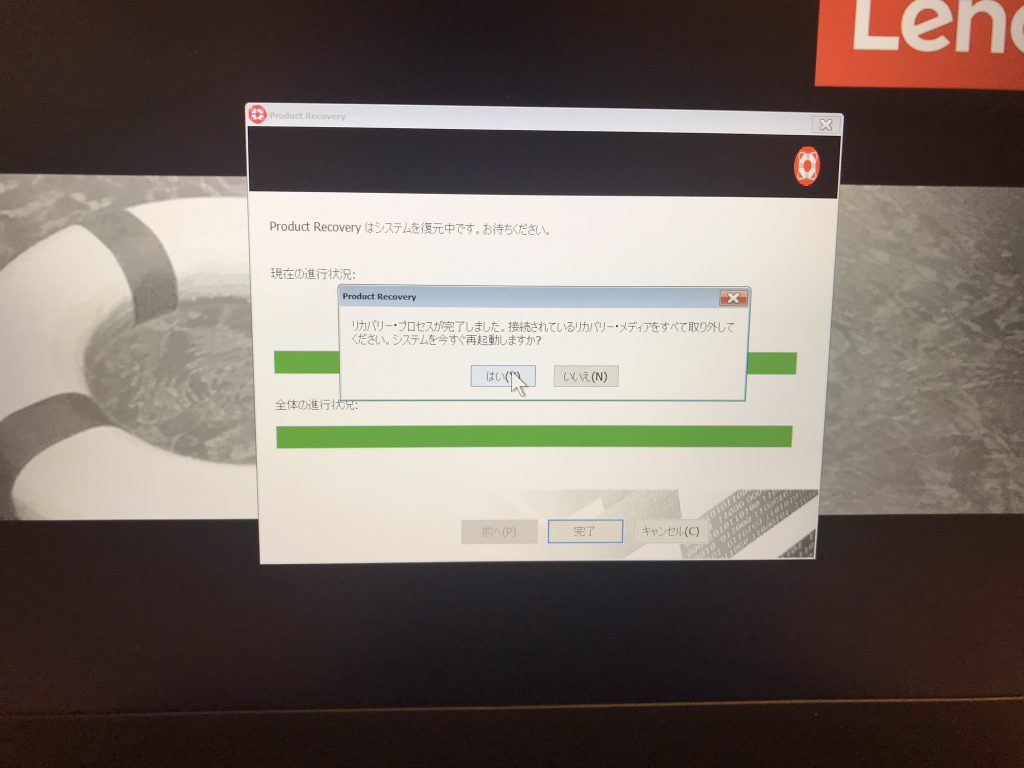
コマンドプロンプトのような画面が出てきます。

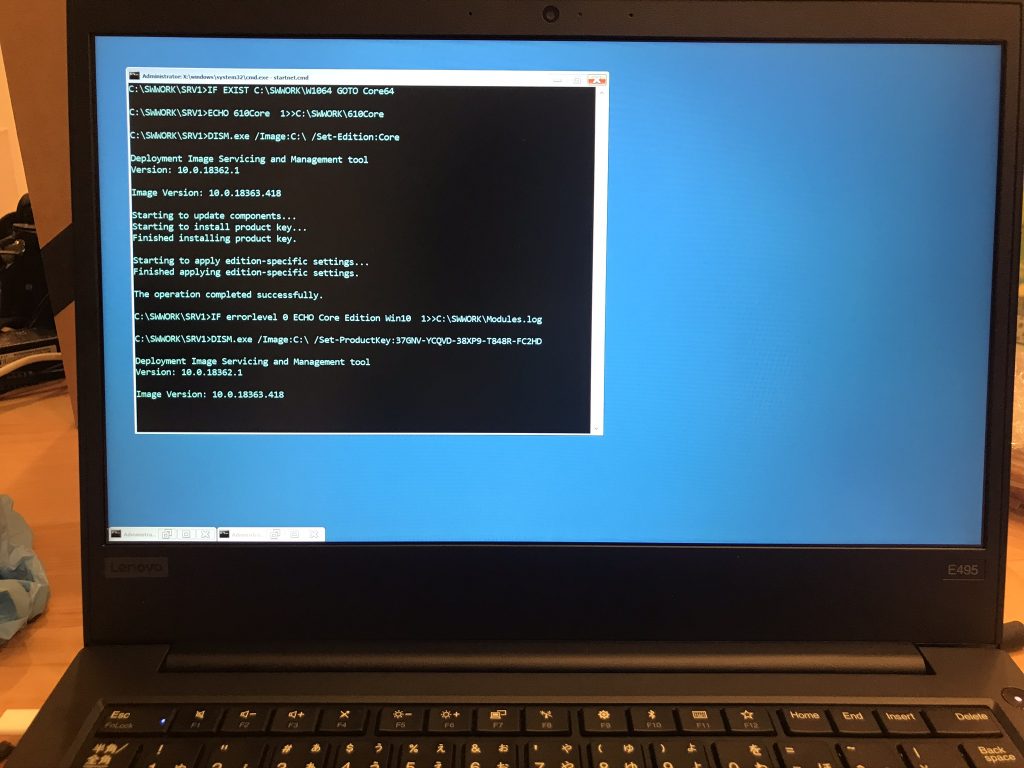
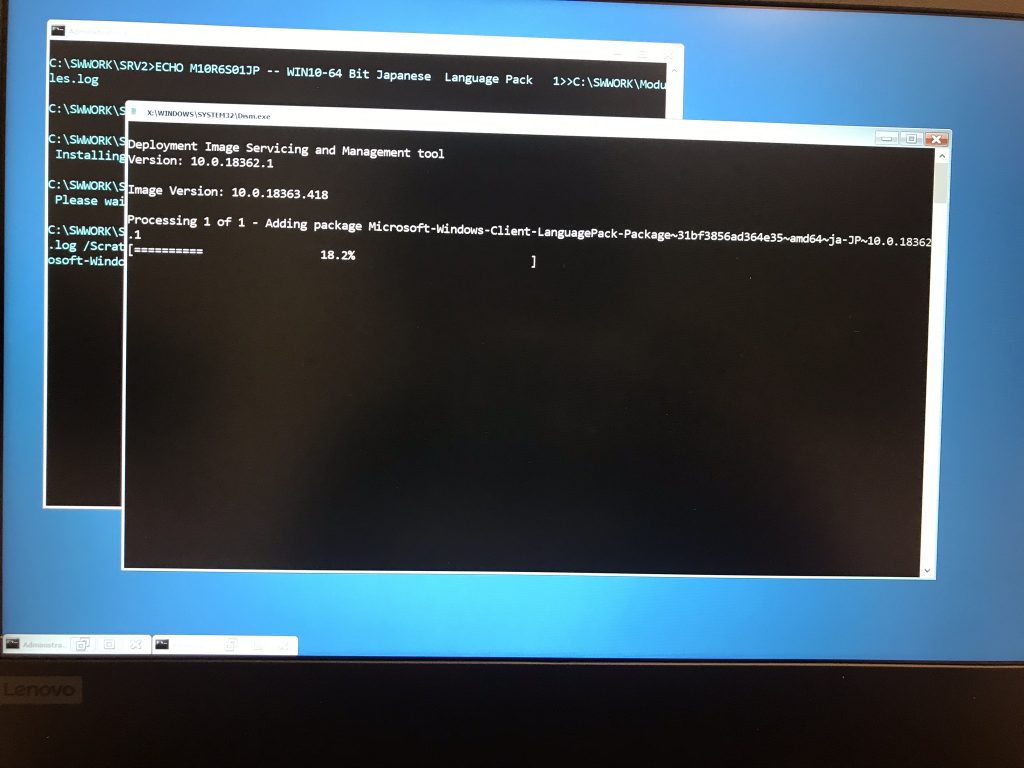
再起動されます。
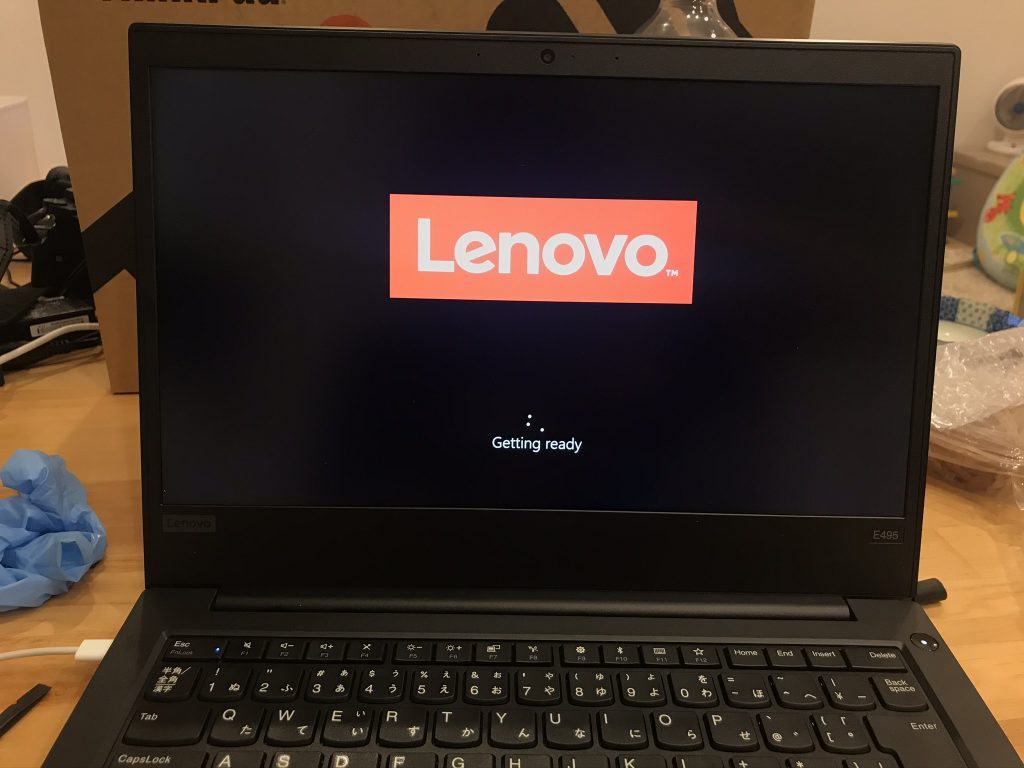
こんな感じの画面が何度かループします。
10回近く再起動をしていたので、ぶっ壊れたかと思いました。
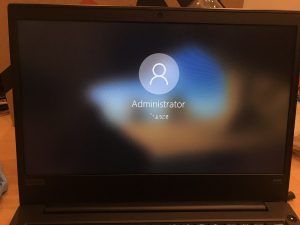


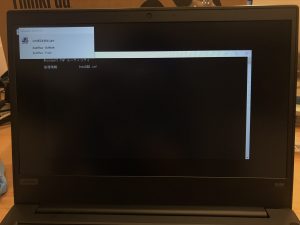

多数の再起動を繰り返して、windowsへのログインができるようになりました。
1時間近く起動したりなんだりってのを繰り返していたように思います。
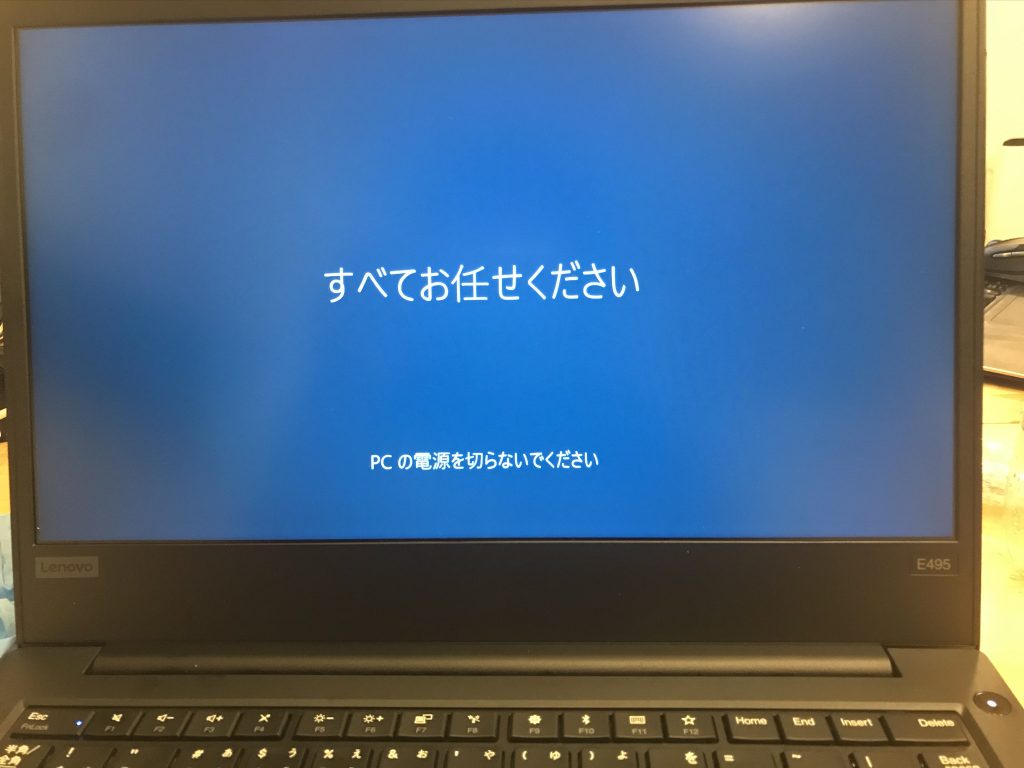
作業完了!
やったー!メモリふえてるーっ!
動作もサクサク、使いやすい!
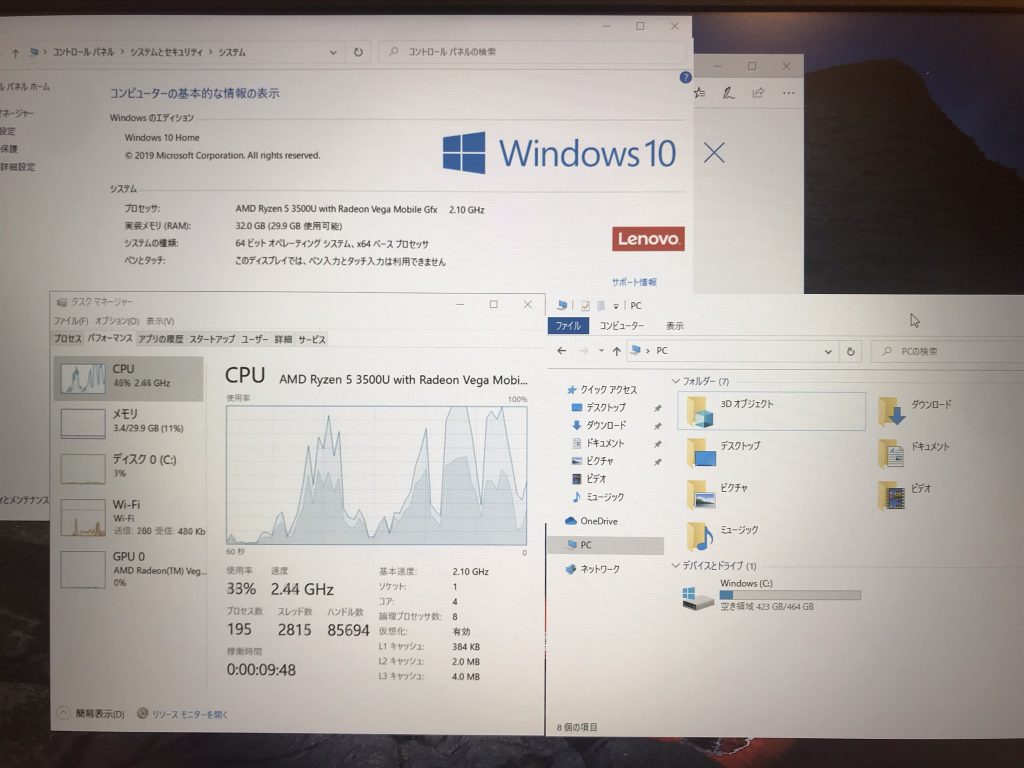
もともと持っていたMasterCollectionのCS5をインストール。
これで、BOOT CAMPしなくても使えるようになりました。便利便利。
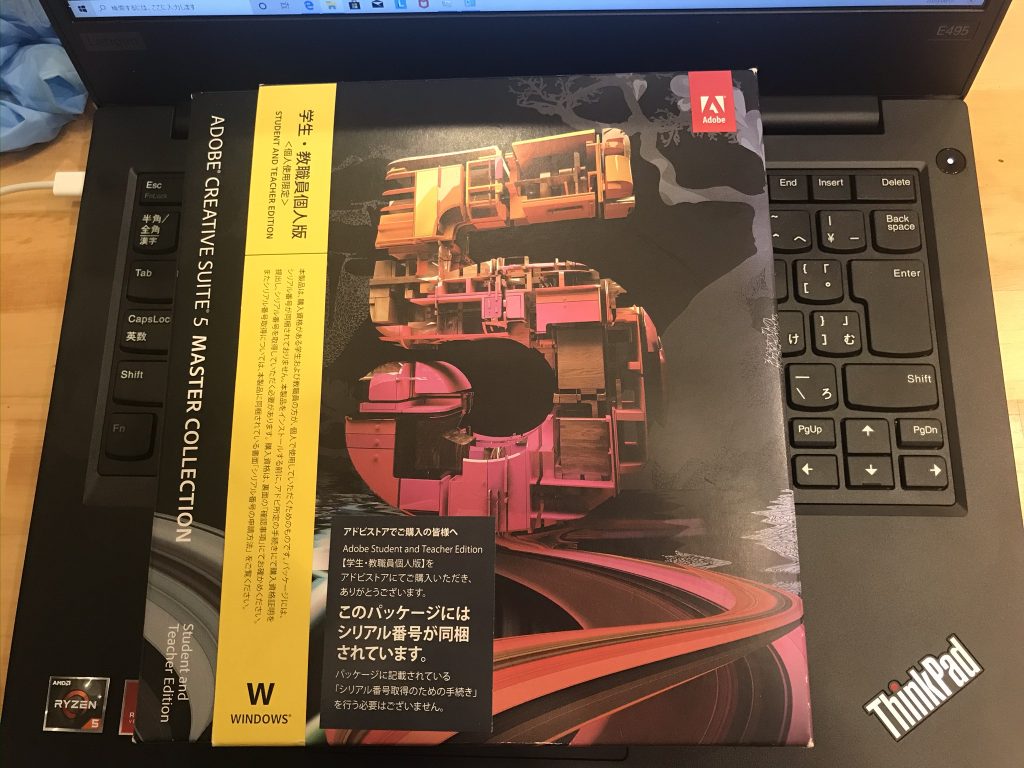
はずしたメモリとSSDのゆくえ
メルカリ等で売却しようと思ったのですが、二束三文にしかならなさそうなので止めました。
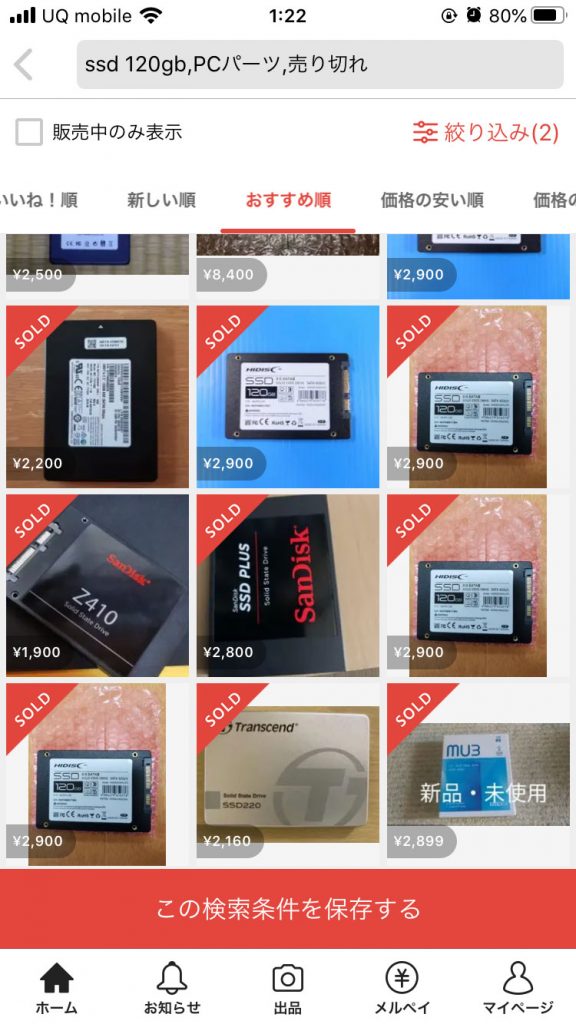
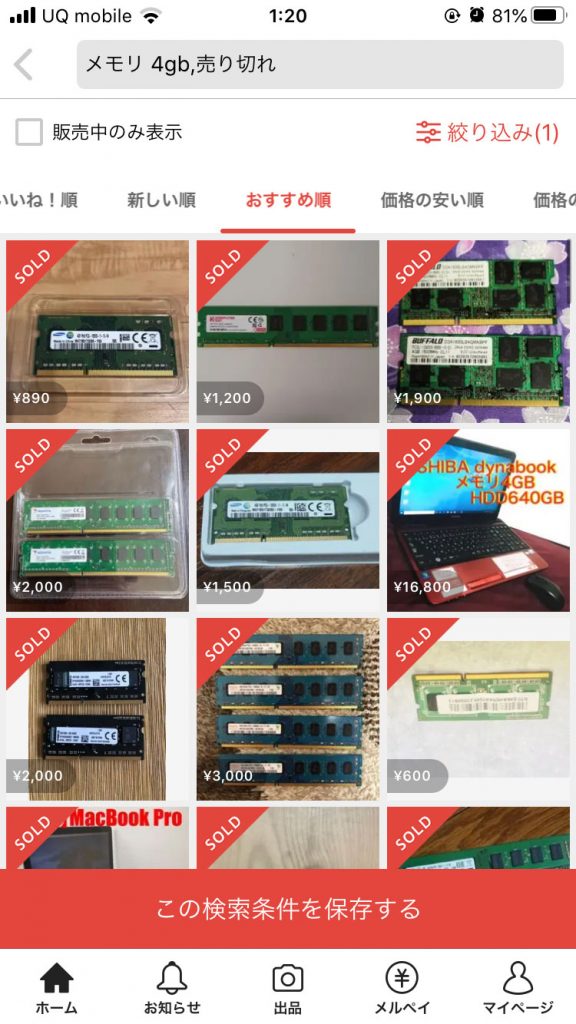
まとめ
以上です!
PCのカスタマイズを全くわからない私が、見よう見まねでメモリとSSDの増設をしてみました!
これをきっかけとして、ジャンクPC買ってきて修理するのにはまるかもしれないw
自分でカスタマイズするとすごく安くつくので、安価に高スペックなPCを作ることに興味ある方はぜひやってみるといいですよ!
ここまでお読みいただき、ありがとうございました。
